Free Other Space On Mac
When Apple released macOS High Sierra, it introduced a new file system, APFS, and brought lots of under-the-hood changes to the way your Mac stores data, but, thankfully, we don’t need to get into those. One thing we should talk about, though, is 'other volumes' in a container because it might be mentioned on screen from time to time, especially if you use the Optimize Storage feature.
Check Out Your Disk To See What is Taking Up Space and Locate Files. If you would want to. As any hard drive cleaner should, Stellar SpeedUp Mac can quickly and efficiently identify duplicate files and delete them to free up valuable disk space. Gas lift manual. If you’re really low on storage space and desperate for every single megabyte, then you can search specific languages and associated apps and remove them in one go.
Free Up Disk Space On Macbook Air
Other volumes: what does it mean?
In HFS+, the file system replaced by APFS could split a disk into different partitions. APFS gets rid of the concept of partitions and replaces them with containers. But containers differ from partitions. As well as having multiple containers on a physical disk, a container can have multiple volumes. For example, in macOS, your startup container has the main boot volume – usually called Macintosh HD – as well as the Recovery volume, Preboot volume, and volume for virtual memory like swap files.
Before we discuss what 'other volumes' in the container are, let’s look at where the message appears in the Storage tab of About this Mac.
- Click the Apple menu.
- Choose About this Mac.
- Select the Storage tab.
After a short time, when macOS has calculated it, you’ll see a colored bar describing how your storage is allocated. Most of the time, the box looks like the image above. But sometimes, you’ll see part of the box colored gray and the description ‘other volumes in container.’

Those ‘other volumes’ are the recover, preboot and virtual volumes. If you see that message, the other volumes likely take up much more space than they should because something has gone wrong. Unfortunately, reclaiming the storage space isn’t as simple as just getting rid of the other volumes since they are crucial to the OS.
How to delete other volumes in a container?
However, there are other ways you can fix the problem to free up space on your Mac or get rid of the other volumes in a container message. Let’s look at the options.

1. Get rid of purgeable space with CleanMyMac X
CleanMyMac X is one of my favorite tools for freeing up space, as well as doing general maintenance on my Mac. Don’t take my word for it, though, well-known tech blog iMore.com called CleanMyMac X ‘the simplest way to keep your Mac clean.’
One of the new features in CleanMyMac X is the ‘Free up purgeable space’ tool in the Maintenance utility. This tool identifies space on your startup disk that contains files that macOS doesn’t need but which are only deleted when your Mac is running really low on storage. If you want to release that space before then, you can’t. Unless you use CleanMyMac X. Here’s how it works:
- Download and install CleanMyMac X (there’s a free version available).
- Launch CleanMyMac X.
- Choose Maintenance from the sidebar on the left.
- Check the box next to Free Up Purgeable Space and press Run.
- Wait. Identifying space that can be safely purged takes a few minutes, but it won’t be too long.
- When it’s finished, you’ll hear an alert and see a message telling you it’s done. If there was a problem with other volumes in a container taking up too much space, it should now be fixed.
2. Create a new user account
Free Space On Macbook Air
Some Mac users have reported that creating a new user account allowed them to reclaim storage from other volumes in a container successfully. Apple iphone a1303 unlock code.
- Click the Apple menu and choose System Preferences.
- Select the Users & Groups pane.
- Click on the padlock and type in your admin username and password.
- Press the ‘+’ at the bottom left of the screen.
- Select Administrator from the dropdown menu and enter details for the new account.
- When you have created it, restart your Mac and log in with the new Administrator account.
- Choose About this Mac from the Apple menu again and then click on the Storage tab.
- See if the ‘other volumes in this container’ disappeared.
3. Delete the extra volume
Apple's Storage tab doesn't give many details on what's going on with your drive and those other volumes. Bishop david oyedepo books. To find out what volumes your drive consists of, let's run this Terminal command: diskutil list
Look at the breakdown and see if there are multiple Macintosh HD - Data volumes. If you've found the extra volume, probably that's the one that eats out your space.
Free Space On Mac For Big Sur
To delete this volume, follow the instructions:
Deleting a volume erases all data it contains. Back up your data to avoid losing any important files.
- Open Disk Utility on your Mac.
- Select the APFS Volume you want to remove.
- Click the Delete Volume button '—' in the toolbar. If the button is dimmed, the selected volume is in use, which means you can't delete it. To delete this volume, you need to enter Disk Utility in macOS Recovery.
How To See Free Space On Mac
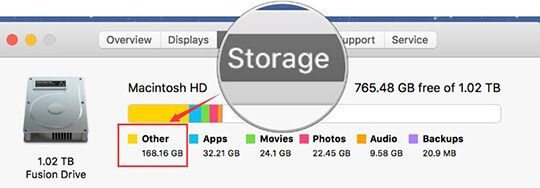
To start up from macOS Recovery, press and hold Command-R when your Mac starts up. Release the keys when you see an Apple logo, spinning globe, or other startup screen. Go to Disk Utility from the Utilities window.

4. Erase your disk and reinstall macOS
If nothing else helps, erasing the disk and reinstalling macOS may be the only way to fix the 'other volumes in container' issue. Don't forget to back up your data first.
To erase your disk:
- Start up your Mac in the Recovery mode (press and hold Command-R on Mac's startup).
- From the Utilities window, select Disk Utility and click Continue.
- Select Macintosh HD in the sidebar of Disk Utility and click the Erase button.
- Use Macintosh HD as the name.
- In the Formal field, choose APFS or Mac OS Extended (Journaled).
- Click Erase.
- After the erase is complete, delete all the volumes that may be left in the sidebar. (keep the Macintosh HD volume you just erased).
- Quit Disk Utility.
You will see the Utilities window again. Click Reinstall macOS and wait till it's done. The other volumes should be gone.
Free Space On Macbook Air 128gb
macOS has made lots of improvements to the way it deals with storage space on your Mac, partly due to the lower capacity of the SSDs found in most Macs compared with physical hard disks. However, sometimes these features go wrong, and it’s then that you may see the ‘other volumes in a container message.’ Happily, fixing the problem is not usually difficult, and it’s even easier if you use the Free Up Purgeable Space tool in CleanMyMac X.