Mac Disk Repair Utility Free
- Apple Disk Utility Repair
- Best Free Mac Disk Repair Utility
- Mac Hard Disk Repair
- Mac Disk Repair Utility Free Download
Hard disks are an essential part of the computer. Especially given that it stores all the data that we use on our computers, a high level of attention is required when it comes to handling it and in the event that there develops a problem, it is always good to know where to run to.
- Disk Utility provided by Mac OS, the best free tool to format device. Disk Utility - the best free mac.
- Repair a storage device in Disk Utility on Mac. Disk Utility can check for and fix errors related to the formatting and directory structure of a Mac storage device. Disk Utility can fix certain disk problems—for example, multiple apps quit unexpectedly, a file is corrupted, an external device doesn’t work properly, or your computer won’t.
DiskWarrior repairs disks no other utility program can repair. With a single click, DiskWarrior reads the damaged directory and finds all salvageable files and folders and builds a new error-free, optimized directory for you to use. DiskWarrior repairs those cryptic errors reported by Disk Utility. Download and Install Disk Drill for Mac. So you downloaded your copy of Disk Drill hard drive.
Related:
Qt platform plugin windows download. Now, hard disk repair soft wares enable us to safeguard the contents of our hard disks especially loss of data.
EaseUS
EaseUS is one of the most prominent hard disk repair soft wares that are available in the market. The great thing about the use of this tool is that it is quite easy to use, and thus you do not have to be a pro in order use it.
PassMark DiskCheckup™
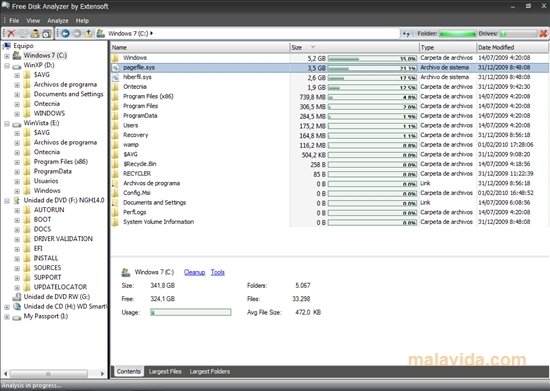
PassMark DiskCheckup is a hard drive repair tool that allows the users to assess the SMART properties of the computer from an easy interface. With the use of this software, users get analysis on the status of the hard disk to determine if there is a possibility of a failure in the future. Super mario 64 hack rom download mediafire.
HD Tune Pro
HD Tune pro is a hard disk utility tool that comes with a number of roles. The software offers an interface that is easy to work with and thus enabling very complex performances even to the average users. The tool has the ability to get the SMART details and thus advise you in case your attention is required.
ActiveSMART
ActiveSMART is a hard disk health tool that offers a number of activities. With this tool, you will be able to conveniently access the SMART properties of your hard disk and from these determine how healthy it is. Also, it offers some remedies when there are problems with your disk to avoid data loss. Multi toon control for mac.
Other Platforms
Normally, hard disk repair tools are there to help average users to protect as well as repair issues on their hard disks. Though some of these tools offer utility over SSD, traditional hard disk remains to be the most widely used. Due to this, the use of these tools is limited within the desktop environment.
Stellar Volume Repair for Mac
Stellar Volume Repair is a professional hard disk repair software on the Mac platform. With the tool, you will be in a position to rebuild any damaged directory, repair errors in volumes, and to replace old directories to restore your Mac device. The tool is user-friendly and easy to use.
Puran for Windows
Puran is a hard disk utility tool available for the Windows platform and has a number of functionalities. For private use, Puran is distributed freely though for commercial application a license is required. With this tool users can easily scan for errors in their disk drives and fix them.
Most Popular Software for 2016 – M3 RAW Drive Recovery
M3 RAW drive recovery is easy to use yet powerful data recovery and disk drive repair tool. The tool is capable of recovering data from corrupted, inaccessible, RAW, damaged or even dead disk drives. The tool is also very efficient with other data carrying devices such as memory cards and USB sticks.
What is a Hard Disk Repair Software?
A hard disk repair software is a utility tool that helps in the assessment of the health status of your hard disk and gives you a report on the same. At the same time, it should be able to perform some remedies so as to avert the risk and in the situation that a clash is unavoidable, alert you so that you can perform backups and use an alternative disk.
In some of the cases, these tools have the ability to recover data that might have been lost during the failure of disk drives and this is a very important role.
No matter the platform that you ride on, it is very important to know the health status of your hard disk. With the use of these tools, you do not have to be a professional, and they will assist in ensuring this and even fixing the errors detected.

Related Posts

Disk Utility can find and repair errors related to the formatting and directory structure of a Mac disk. Errors can lead to unexpected behaviour when using your Mac, and significant errors might even prevent your Mac from starting up completely.
Before proceeding, make sure you have a current backup of your Mac, in case you need to recover damaged files or Disk Utility finds errors that it can't repair.
Open Disk Utility
In general, you can just open Disk Utility from the Utilities folder of your Applications folder. However, if your Mac doesn't start up completely or you want to repair the disk your Mac starts up from, open Disk Utility from macOS Recovery:
- Determine whether you're using a Mac with Apple silicon, then follow the appropriate steps:
- Apple silicon: Turn on your Mac and continue to press and hold the power button until you see the startup options window. Click the gear icon labelled Options, then click Continue.
- Intel processor: Turn on your Mac, then immediately press and hold these two keys until you see an Apple logo or other image: Command (⌘) and R.
- You may be asked to select a user you know the password for. Select the user, then click Next and enter their administrator password.
- From the utilities window in macOS Recovery, select Disk Utility and click Continue.
Select your disk in Disk Utility
Choose View > Show All Devices (if available) from the menu bar or toolbar in Disk Utility.
The sidebar in Disk Utility should now show each available disk or other storage device, beginning with your startup disk. And beneath each disk you should see any containers and volumes on that disk. Can't see your disk?
In this example, the startup disk (APPLE HDD) has one container and two volumes (Macintosh HD, Macintosh HD - Data). Your disk might not have a container and it might have a different number of volumes.
Repair volumes, then containers, then disks
For each disk that you're repairing, start by selecting the last volume on that disk, then click the First Aid button or tab.
In this example, the last volume on the disk is Macintosh HD - Data.
Click Run to begin checking the selected volume for errors.
- If there is no Run button, click the Repair Disk button instead.
- If the button is dimmed and you can't click it, skip this step for the disk, container or volume you selected.
- If you're asked for a password to unlock the disk, enter your administrator password.
After Disk Utility has finished checking the volume, select the next item above it in the sidebar, then run First Aid again. Keep moving up the list, running First Aid for each volume on the disk, then each container on the disk, then finally the disk itself.
Apple Disk Utility Repair
In this example, the repair order is Macintosh HD - Data, then Macintosh HD, then Container disk3, then APPLE HDD.
Best Free Mac Disk Repair Utility
If Disk Utility found errors that it can't repair
If Disk Utility found errors that it could not repair, use Disk Utility to erase (format) your disk.
If your disk doesn't appear in Disk Utility
Mac Hard Disk Repair
If Disk Utility can't see your disk, it also can't see any containers or volumes on that disk. In that case, follow these steps:
Mac Disk Repair Utility Free Download
- Shut down your Mac, then unplug all non-essential devices from your Mac.
- If you're repairing an external drive, make sure it's connected directly to your Mac using a cable that you know is good. Then turn the drive off and back on.
- If your disk still doesn't appear in Disk Utility, your Mac might need service. If you need help, please contact Apple Support.